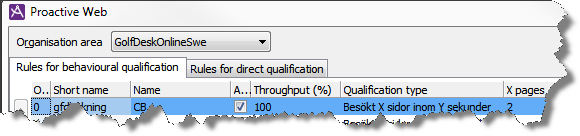
To add a qualification rule in the CallGuide Admin Proactive Web window, you start like this:
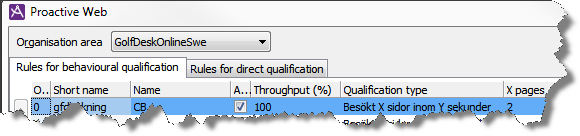
The surfer can, if any evaluation constraints have been filled, for example see an offer when a specific sequence of specified web pages have been passed within a specific time.
In a direct qualification rule you specify addresses to the web pages containing the JavaScript code required for direct qualification to function.
In the following list you see how to add a rule via the Rules for behaviour qualification tab. In the Rules for direct qualification tab some of the fields described below are missing, but in all other respects both tabs in the Proactive Web window function in the same way.
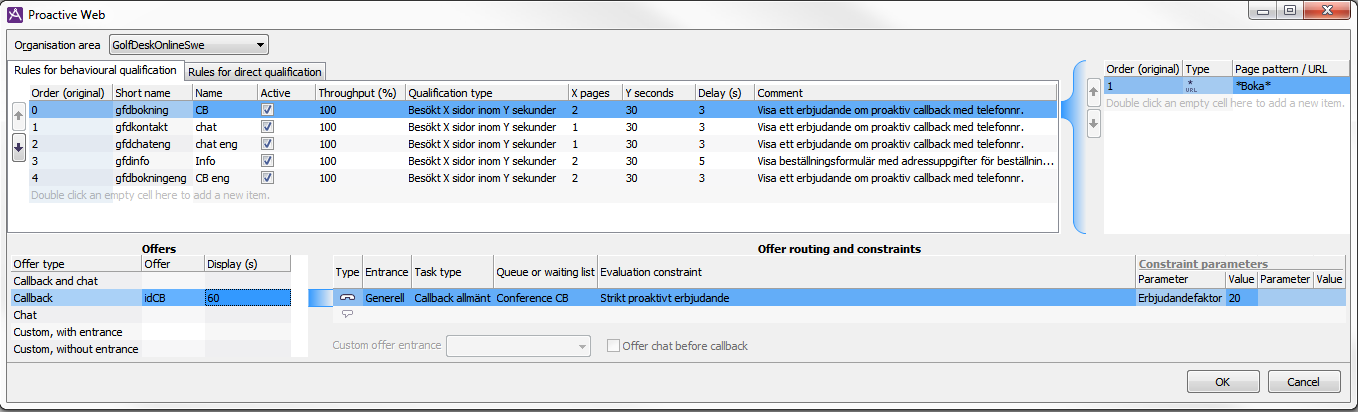
You lower the throughput for the current rule by entering a lower digit. If there should be too many visitors qualifying for an offer, you can randomly sort away e.g. 20 % by specifying 80 %. This setting is not used for direct qualification.
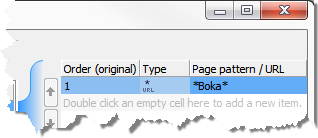

| Offer type | What to configure |
|---|---|
| Chat callback
and Chatand Callback |
Select the Entrance the web contacts shall be routed through. Entrance choice indirectly regulates the opening hours. Which opening hours that apply for the various entrance are seen in CallGuide Admin under the Routing | Opening hours... menu choice.
Select Task type. Contacts having arrived to the contact centre via the current rule automatically receives the selected task type for this contact data. The task type can later be used to find exactly these contacts in CallGuide Agent Interaction View and in statistics via CallGuide Report. Select the name of the Queue or waiting list the web contacts shall be routed to. Before the surfer is offered to be contact, the queue situation in the specified callback or chat queue is checked. Several rules can use the same queue/waiting list. If you, in the check box, selects that chat is to be offered before callback the order in the list to the left is also changed, in order to make it evident what is offered first-hand and second-hand respectively. |
| Adapted, with entrance | Select the Entrance to be connected to the current offer. The opening hours for the entrance regulates whether an offer connected to the entrance can be shown. |
| Adapted, without entrance | Nothing specific is entered here. The offer type just has to be connected to a form ID. |